cmillion
Гуру форума
This expert advisor was developed to work on highly correlated currency pairs. These pairs were selected and tested for a considerable period of time:
GBPUSD - EURUSD
GBPJPY - USDJPY
Trading is done on 2 currency pairs at the same time. It will simultaneously open a sell position on one and a buy position on the other, thus providing some protection against large drawdowns. It is also designed to trade with inversely correlated pairs, taking a buy position on both or a sell position on both.
The strategy is based on the observation that highly correlated pairs don’t diverge very far from each other. When they do diverge, the likelihood that they will converge again is high. Counter positions are opened when the pairs diverge by a predetermined degree. Profits are taken when they converge again.
This EA will work well on any pairs that are determined to correlate to a high degree. In addition to the above pairs, here are some other examples of currency pairs that can be successfully traded with this EA.
GBPAUD - GBPCAD
USDJPY - GBPJPY
NZDCAD - NZDUSD
AUDUSD - EURAUD (inverse)
EURSGD - USDSGD (inverse)
AUDUSD - AUDCAD
NZDJPY - NZDUSD
GBPCAD - GBPUSD
GBPNZD - GBPCHF
EURCHF - USDCHF
USDJPY - CADJPY
AUDUSD - AUDCHF
To determine the most suitable pairs to trade, readily available online correlation tools can be used to find the highest degree of positive or negative correlation. Other instruments can also be traded with this EA, such as GOLD/SILVER and Indices CFDs such as DE30/UK100 and DE30/US30.
To start using this EA, attach the EA to the chart of the first pair, and enter the name of the second pair to trade in the properties dialogue window, and both pairs will appear on one chart. You can also trade multiple pair combinations on one account.
The recommended time frames to trade are M5, M15 and H1.
The EA has been designed to display a working panel on the chart, so many parameters can be changed quickly without delving into the EA properties.
Here is a working example of the EA trading with the EURUSD - GBPUSD.
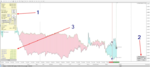
1.MAIN CONTROL PANEL:
Here is where you set the lot size, delta (deviation), Stop Loss, Profit Close and other settings on the fly. It is very convenient and quick to make changes.
2. MANUAL CONTROL PANEL:
Here is where you can manually close and open trades, as well as supervise trailing loss if necessary. When the tab “Manual Control” is pressed, the EA no longer works automatically and the user has total control of the opening and closing of positions. If in trailing profit mode, it will close positions if a profit has been reached, or the user presses the CLOSE tab.
3. INFORMATION PANEL:
Monitor your account profit or loss.
All the settings on the Main Control Panel will be saved if you wish to restart your MT4 or your computer.
A closer look at the MAIN CONTROL PANEL
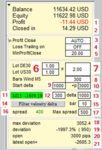
MANUAL CONTROL PANEL

When the entered loss in deposit currency is hit, when trailing loss has been selected in the EA parameters (see explanation later), the control panel changes to manual trading mode, after which no new positions will be opened.
“The EA is in manual mode” will be displayed in red on the top right hand corner of the chart and the 3 tabs: “manual control”, “trailing” and “loss” will appear depressed.
This will immediately input a hard Stop Loss at the points level chosen in the middle input box, if this level has been reached.
The loss will be trailed and the positions will be closed automatically if a profit has been reached, or they can be closed manually by pressing the “close” tab.
New positions can be opened at any time with the “open” tab.
In the parameters, a trailing loss is optional. Immediate close can be selected, which means all positions will be closed if the indicated loss in deposit currency has been reached.
SETTINGS
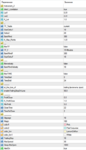
Instrument2
Enter 2nd correlating instrument to trade on the same chart (see 6 on chart panel diagram above).
Direct_correlation
Enter “true” if positively correlated, or “false” if negatively (inversely) correlated.
Lot1/Lot2
Enter the volume with which to trade on 1st and 2nd instruments (see 6 on chart panel diagram above).
K_Lot
Enter the multiplication factor for 2nd and subsequent top-up positions. Enter1.0 if fixed lot size is preferred (see 7 on chart panel diagram above).
TF_Trade
Enter the time frame for trading. (M5, M15, M30 or H1 are recommended)
StartDelta1
The deviation at which positions will be opened (see 9 on chart panel diagram above)
Delta2
The combined point loss at which to open top-up positions (see 10 on chart panel diagram above)
BarsWind
The number of candles (bars) for calculation of the deviation (start delta)at which to open first position (see 8 on chart panel diagram above).
K_Max_Points
The percentage of deviation pullback to allow first position to be opened. 1.01 = 1 percent.
FilterTF
Enable/disable time frame filter. Tab green: enabled. Tab grey: disabled (see 11 on chart panel diagram above).
TF_F
Enter the required time frame for the time frame filter (see 11 on chart panel diagram above).
BarsWindF
The number of candles (bars) for calculation of the deviation (delta) of the time frame filter (see 12 on chart panel diagram above)
StartDeltaF
The deviation (delta) level required by the time frame filter to allow first position to be opened (see 13 on chart panel diagram above).
Filtervelosity
Enable/disable velocity filter (see 14 on chart panel diagram above).
BarsWindVelocity
The number of candles (bars) for price to move in one direction to allow opening of first position (see 15 on chart panel diagram above).
FilterTime
Enable/disable time filter for opening of new positions. New positions can open between these hours. Note: All time is MT4 server time.
TimeStart
Can open new positions after this hour
TimeEnd
Can open new positions up until this hour (not after).
At_the_loss_of
When the entered loss in deposit currency has been reached (see next), select “trailing” (start trailing loss) or “close” (close all positions). Enter ‘0’ = OFF.
EnableTrailingStopOnLoss
Loss in deposit currency to close all positions or start trailing loss. (see 4 on chart panel diagram above).
ProfitClose
Enter profit at which to close all positions in deposit currency. If ‘0’ is entered, then auto profit calculation will take place. (see 3 on chart panel diagram above). If auto is chosen, the calculated profit will appear at “closed in” on chart panel ( see 2 on chart panel diagram above).
K_ProfitClose
Multiplier for level of calculated profit close.
MinProfit
Enter desired minimum profit at which to close all positions (See 5 on panel diagram above)
Close Time
Close all positions at this hour if minimum closing profit has been reached.
TimeNoClose
Closing of positions is prohibited until this hour.
Slippage
Maximum slippage allowed to open positions.
Trailing top
Trailing stop in points is indicated in the manual control panel on bottom right of chart.
MaxSpread
Maximum spread allowed to open positions (see 17 on chart panel diagram above.
SleepAfterOpen
Time out in ms after a position is opened.
Alert
Enable/disable on-chart alert pop-up messages.
GBPUSD - EURUSD
GBPJPY - USDJPY
Trading is done on 2 currency pairs at the same time. It will simultaneously open a sell position on one and a buy position on the other, thus providing some protection against large drawdowns. It is also designed to trade with inversely correlated pairs, taking a buy position on both or a sell position on both.
The strategy is based on the observation that highly correlated pairs don’t diverge very far from each other. When they do diverge, the likelihood that they will converge again is high. Counter positions are opened when the pairs diverge by a predetermined degree. Profits are taken when they converge again.
This EA will work well on any pairs that are determined to correlate to a high degree. In addition to the above pairs, here are some other examples of currency pairs that can be successfully traded with this EA.
GBPAUD - GBPCAD
USDJPY - GBPJPY
NZDCAD - NZDUSD
AUDUSD - EURAUD (inverse)
EURSGD - USDSGD (inverse)
AUDUSD - AUDCAD
NZDJPY - NZDUSD
GBPCAD - GBPUSD
GBPNZD - GBPCHF
EURCHF - USDCHF
USDJPY - CADJPY
AUDUSD - AUDCHF
To determine the most suitable pairs to trade, readily available online correlation tools can be used to find the highest degree of positive or negative correlation. Other instruments can also be traded with this EA, such as GOLD/SILVER and Indices CFDs such as DE30/UK100 and DE30/US30.
To start using this EA, attach the EA to the chart of the first pair, and enter the name of the second pair to trade in the properties dialogue window, and both pairs will appear on one chart. You can also trade multiple pair combinations on one account.
The recommended time frames to trade are M5, M15 and H1.
The EA has been designed to display a working panel on the chart, so many parameters can be changed quickly without delving into the EA properties.
Here is a working example of the EA trading with the EURUSD - GBPUSD.
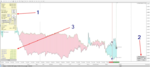
1.MAIN CONTROL PANEL:
Here is where you set the lot size, delta (deviation), Stop Loss, Profit Close and other settings on the fly. It is very convenient and quick to make changes.
2. MANUAL CONTROL PANEL:
Here is where you can manually close and open trades, as well as supervise trailing loss if necessary. When the tab “Manual Control” is pressed, the EA no longer works automatically and the user has total control of the opening and closing of positions. If in trailing profit mode, it will close positions if a profit has been reached, or the user presses the CLOSE tab.
3. INFORMATION PANEL:
Monitor your account profit or loss.
All the settings on the Main Control Panel will be saved if you wish to restart your MT4 or your computer.
A closer look at the MAIN CONTROL PANEL
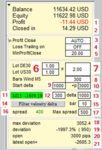
- Current profit/loss.
- Calculated profit for close of all positions.
- Choose AUTO or enter a specific profit in deposit currency.
- Enter loss in deposit currency for either immediate close of all positions, or start of trailing loss.
- Choose minimum profit to close all positions in deposit currency.
- Enter lot size for trades on both instruments.
- Choose a factor to increase additional top-up positions if the price moves against us. Example: Starting lot = 1.0, Factor = 1.2. Position sizes: 1st - 1 lot, 2nd = 1.2 lot, 3rd = 1.44 lot, 4th = 1.73 lot and so on...
- Number of candles in chosen time frame from which the deviation (delta) is calculated.
- Deviations (delta) at which first position is opened.
- Combined loss in points at which 2nd position can be opened.
- Filter time frame status. If green: trading is allowed. If red: no positions can open. The deviation (delta) is displayed on the tab.
- Number of candles from which the time frame filter deviation (delta) is calculated.
- Minimum deviation (delta) of Time Frame Filter to open new positions.
- Velocity filter status. Checks for price movement in one direction only. Green: can open positions,Red: opening of positions prohibited.
- Number of candles for Velocity filter calculation.
- Current combined spread in points of both instruments. Red: opening new positions prohibited. Green: Can open positions.
- Maximum combined spread allowed. If higher than this number, opening of new positions is prohibited.
- Maximum deviation attained over the range of candles indicated in field #8.
- Current deviation.
- Deviation (from input field #9), or points (from input field #10) to open next positions. First position is determined by the delta indicated in input field @9, top-up positions are determined by input field #10.
- Deviation at which the last position opened.
MANUAL CONTROL PANEL

When the entered loss in deposit currency is hit, when trailing loss has been selected in the EA parameters (see explanation later), the control panel changes to manual trading mode, after which no new positions will be opened.
“The EA is in manual mode” will be displayed in red on the top right hand corner of the chart and the 3 tabs: “manual control”, “trailing” and “loss” will appear depressed.
This will immediately input a hard Stop Loss at the points level chosen in the middle input box, if this level has been reached.
The loss will be trailed and the positions will be closed automatically if a profit has been reached, or they can be closed manually by pressing the “close” tab.
New positions can be opened at any time with the “open” tab.
In the parameters, a trailing loss is optional. Immediate close can be selected, which means all positions will be closed if the indicated loss in deposit currency has been reached.
SETTINGS
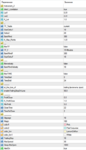
Instrument2
Enter 2nd correlating instrument to trade on the same chart (see 6 on chart panel diagram above).
Direct_correlation
Enter “true” if positively correlated, or “false” if negatively (inversely) correlated.
Lot1/Lot2
Enter the volume with which to trade on 1st and 2nd instruments (see 6 on chart panel diagram above).
K_Lot
Enter the multiplication factor for 2nd and subsequent top-up positions. Enter1.0 if fixed lot size is preferred (see 7 on chart panel diagram above).
TF_Trade
Enter the time frame for trading. (M5, M15, M30 or H1 are recommended)
StartDelta1
The deviation at which positions will be opened (see 9 on chart panel diagram above)
Delta2
The combined point loss at which to open top-up positions (see 10 on chart panel diagram above)
BarsWind
The number of candles (bars) for calculation of the deviation (start delta)at which to open first position (see 8 on chart panel diagram above).
K_Max_Points
The percentage of deviation pullback to allow first position to be opened. 1.01 = 1 percent.
FilterTF
Enable/disable time frame filter. Tab green: enabled. Tab grey: disabled (see 11 on chart panel diagram above).
TF_F
Enter the required time frame for the time frame filter (see 11 on chart panel diagram above).
BarsWindF
The number of candles (bars) for calculation of the deviation (delta) of the time frame filter (see 12 on chart panel diagram above)
StartDeltaF
The deviation (delta) level required by the time frame filter to allow first position to be opened (see 13 on chart panel diagram above).
Filtervelosity
Enable/disable velocity filter (see 14 on chart panel diagram above).
BarsWindVelocity
The number of candles (bars) for price to move in one direction to allow opening of first position (see 15 on chart panel diagram above).
FilterTime
Enable/disable time filter for opening of new positions. New positions can open between these hours. Note: All time is MT4 server time.
TimeStart
Can open new positions after this hour
TimeEnd
Can open new positions up until this hour (not after).
At_the_loss_of
When the entered loss in deposit currency has been reached (see next), select “trailing” (start trailing loss) or “close” (close all positions). Enter ‘0’ = OFF.
EnableTrailingStopOnLoss
Loss in deposit currency to close all positions or start trailing loss. (see 4 on chart panel diagram above).
ProfitClose
Enter profit at which to close all positions in deposit currency. If ‘0’ is entered, then auto profit calculation will take place. (see 3 on chart panel diagram above). If auto is chosen, the calculated profit will appear at “closed in” on chart panel ( see 2 on chart panel diagram above).
K_ProfitClose
Multiplier for level of calculated profit close.
MinProfit
Enter desired minimum profit at which to close all positions (See 5 on panel diagram above)
Close Time
Close all positions at this hour if minimum closing profit has been reached.
TimeNoClose
Closing of positions is prohibited until this hour.
Slippage
Maximum slippage allowed to open positions.
Trailing top
Trailing stop in points is indicated in the manual control panel on bottom right of chart.
MaxSpread
Maximum spread allowed to open positions (see 17 on chart panel diagram above.
SleepAfterOpen
Time out in ms after a position is opened.
Alert
Enable/disable on-chart alert pop-up messages.

